نمایی از BlazeDTV 6.0
در این مقاله با هم میخواهیم راجع به کلیات نرم افزار BlazeDTV صحبت کنیم و جزئیات آن را به نوشتههای بعدی موکول کنیم. در اولین گام بهتر است که بدانید زمانی که نرم افزار باز میشود شامل چه اجزایی است و هر کدام چه کاربردی دارند. امکانات برنامه معمولاً به چند جعبه تقسیم میشود که هر کدام دارای کاربردی خاص هستند. مثلاً جعبهی اصلی که بزرگتر از همه است، برای تماشای فیلم کاربر دارد. اما دیگر جعبهها به چه دردی میخورند؟
قبلاً راجع به اینکه اصلاً BlazeDTV چیست بحث شد. حالا میخواهیم با هم نمایی از BlazeDTV نسخه 6.0 آن را مورد بحث قرار دهیم. اول از همه باید نرم افزار را باز کنید. برای این کار اگر نماد این برنامه که به شکل صفحه نمایش قرمز رنگ است روی صفحهی میزکار (Desktop) شما موجود است، روی آن دوبار کلیک کنید. در غیر این صورت از فهرست شروع ویندوز آن را با یک بار کلیک اجرا نمایید.
پس از اینکه برنامه اجرا شد، شما با نمایی به صورت زیر روبرو خواهید شد:
حالا به کاربرد هر کدام از جعبهها میپردازیم. به طور عمده این نرم افزار سه جعبه دارد که در تصویر بالا هم کاملاً مشخص است. بزرگترین جعبه که در سربرگ آن HDTV DELUXE Player نوشته شده است، همان پنجره اصلی برنامه است که شما میتوانید شبکههای مختلف را درون آن مشاهده نمایید. به غیر از سه دکمههای متعارف بالا سمت راست این پنجره، تنظیمات دیگری ندارد که خواسته باشیم به آن بپردازیم.
اما پنجرهی افقی در زیر نمایشگر، کاربرد کنترلی برنامه را دارد. شما مثلاً با کلیک روی play میتوانید اجرای فیلم را آغاز کنید. یا با کلیک روی مکث این سیر را متوقف کنید. دقت نمایید که این برنامه از ماشین زمان هم پشتیبانی میکند پس به راحتی میتوان قسمتی از فیلم را رد کرده و یا حتی به بخش اول فیلم رجوع کرد که این کار را با کشیدن لغزنده زمان میتوانید انجام دهید. در نهایت انجام تنظیمات بیشتر از این بخش امکان پذیر است که اگر روی چرخدنده کوچک سمت چپ پایین کلیک کنید، قادر خواهید بود تا پنجرهی تنظیمات کلی برنامه را باز کرده و اقدام به تنظیم آن کنید. حتی تغییر زبان نرم افزار، که فارسی را هم پشتیبانی میکند، از این بخش قابل انجام است.
در نهایت، پنجرهی عمودی سمت چپ برای نمایش کانالها، شبکههای مورد علاقه، و برنامههای زمانبندی شده است. در همان ابتدایی که شما برنامه را نصب میکنید، به شم پیغامی مبنی بر پویش کردن شبکهها میدهد که با کلیک روی yes خواهید دید که برنامه به صورت خودکار شبکههای تلویزیونی و رادیویی را برای شما پیدا میکند. حالا فهرست آن شبکهها درون این پنجره یعنی EPG موجود است که به صورت عمودی در سمت چپ قرار گرفته است. سربرگهای مختلف این قسمت را از پایین این پنجره میتوانید انتخاب کنید.
آخرین سربرگ این پنجره برای برنامههای زمان بندی شده برای ضبط کردن است. اگر میخواهید زمانبندیهایی که شما تعیین کردید را مشاهده کنید، باید به این سربرگ از پنجرهی EPG بروید.
شکل و شمایل این برنامه شاید برای شما کمی متفاوت باشد. اما نسخهی 6 نرم افزار BlazeDTV دقیقاً شبیه این تصاویر است. در نسخههای جدیدتر ممکن است که تغییراتی در رنگ پنجرههای برنامه مشاهده کنید.
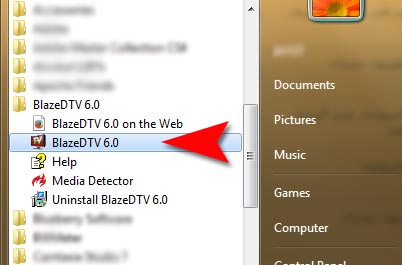
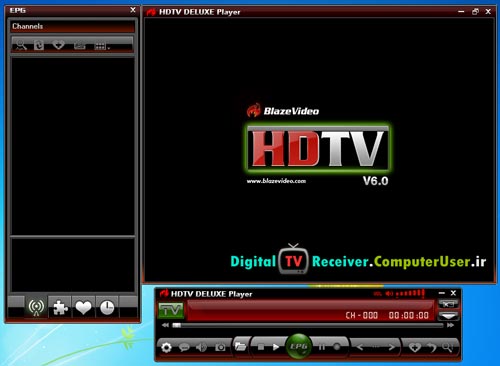
۳ دیدگاه
[…] خود را انتخاب کرده (رویش دوبار کلیک کنید) تا در پنل اصلی نرم افزار BlazeDTV ان را […]
[…] پنجرهی اصلی BlazeDTV به شما این اجازه را میدهد تا با گرفتن گوشههای آن، اندازه پنجره تصویر را باب میل تغییر دهید. میتوان با بردن اشارهگر موس روی لبههای پنجره و گرفتن و کشیدن آن اندازه را تغییر دهید. شمایل کار در تصویر زیر نمایان است: […]
این کلمه های نصفه که اول آخرش نیست به چه معناست؟