تنظیم کردن Windows Media Center برای نمایش تلویزیون و رادیو
پس از اینکه به صورت سخت افزاری گیرنده دیجیتال را روی رایانه خود نصب کردید (یعنی گیرنده دیجیتال را با درگاه USB رایانه متصل کردید)، حالا وقت آن است که با استفاده از یک نرم افزار اقدام به دیدن شبکههای تلویزیونی و رادیویی کنید. یکی از این نرم افزارها که بسیار هم عالی است، Windows Media Center میباشد. این برنامه به صورت پیش فرض روی ویندوز 7 و ویستا نصب میباشد، در مرحلهی اول باید برای نمایش تلویزیون و رادیو پیکربندی شود که در این مطلب به صورت کامل راجع به این مبحث توضیح داده خواهد شد.
در اولین قدم باید مطمئن باشید که گیرندهی دیجیتال به درستی به درگاه رایانه شما متصل شده است یا خیر. پس از آن باید آنتن را در جایی مستقر نمایید که مطمئن هستید امواج دیجیتال در آنجا موجود است. در غیر این صورت در مرحله پویش شبکههای مختلف خواهید دید که هیچ شبکهای را جستجو نمیکند.
حالا باید Windows Media Center را اجرا کنید. اگر بار اولتان باشد که این برنامه را اجرا مینمایید، باید یک سری تنظیمات را انجام دهید. ولی اگر با این تنظیمات آشنایی ندارید، در صفحهی اول روی Express کلیک کنید و به صفحهی اصلی نرم افزار تشریف ببرید. صفحه اصلی همانند تصویر زیر است. بقیه مراحل را طبق تصاویر پیش بروید که مشکلی برایتان بوجود نیاید.
اگر پنجرهی اعلان کوچکی با عنوان Add gadget to desktop? باز شد، برای اضافه کردن ابزارک Windows Media Center به ویندوز روی Yes کلیک کنید. در غیر این صورت روی No کلیک نمایید.
فهرست دستورات را یا با استفاده از دکمههای جهتیاب صفحه کلید، یا با غلطک موس به پایین بپیمایید تا به مورد Tasks برسید و سپس Settings را انتخاب کنید.
برای انجام تنظیمات تلویزیون، روی TV کلیک کنید.
حالا روی دستور TV Signal و پس از آن روی Setup TV Signal کلیک کنید.
در مرحلهی بعدی ممکن است از شما خواسته شود که دسترسی به اینترنت خود را تعیین کنید (برای جمعآوری اطلاعات و فرستادن آن به شرکت مایکروسافت!). اگر همیشه دسترسی به اینترنتی دارید و به این شبکه متصل هستید، روی yes کلیک کنید که بهتر است روی همین مورد کلیک کنید. حتی اگر این گونه نیست (در آن زمان بهتر است که به اینترنت متصل شوید).
ممکن است که همین الان که به اینترنت متصل هستید، برنامه Play Ready را دانلود کرده و روی Windows Media Center شما نصب کند. در این حالت هم باید صبر کنید که دریافت این برنامه و نصبش تمام شود. در غیر این صورت میبایستی روی Cancel کلیک نمایید.
حالا باید منقطه خود را انتخاب کنید. اگر برنامه به درستی کشور شما را پیدا کرده باشد، در بالا میتوانید ببینید که مثلاً کشور را Iran زده است. پس همه چیز درست است و روی Yes کلیک میکنیم. در غیر این صورت به مرحلهی بعد رفته و کشور صحیح را انتخاب میکنید.
کدپستی را باید وارد کنید که واقعاً این اطلاعات به چه درد مایکروسافت میخورد، خدا آگاه است! شما میتوانید 12345 را وارد کنید.
برای پذیرفتن شرایط استفاده از Windows Media Center باید گزینهی I agree را انتخاب نمایید.
برای اینکه عملیات دانلود دیگری را نخواسته باشید انجام دهید روی No کلیک کنید. اگر اخطاری هم نشان داد روی Yes کلیک نمایید.
در این مرحله باید سخت افزار یا همان گیرنده دیجیتال خود را تعیین کنید. اگر گیرنده دیجیتال را به درستی نصب کرده باشید و درایور آن هم نصب شده باشد، باید از این مرحله به خوبی رد شوید.
حالا برنامه شروع به پویش شبکههای مختلف میکند. دقت کنید که آنتن در جای مناسب نصب شده باشد.
پس از اتمام عملیات پویش یا پیداسازی شبکههای تلویزیونی و رادیویی مختلف روی Next کلیک نمایید.
و در آخر به شما پیغام موفقتآمیز بودن کار نشان داده شده و میتوانید با کلیک روی Finish کار را به اتمام برسانید.
حالا میتوانید با کلیک روی دکمهی Home از بالای صفحه به بخش اصلی برنامه Windows Media Center رفته و با کلیک روی Live اقدام به دیدن شبکههای مختلف کنید. با آموزشهای بعدی Windows Media Center هم همراه ما باشید.
نکته 1: حتماً باید درایور گیرنده دیجیتال به درستی روی رایانهی شما نصب شده باشد. در این این صورت Windows Media Center برای شما پیکربندی نخواهد شد.
نکته 2: در برخی از مراحل بالا، با توجه به نسخههای مختلف Windows Media Center ممکن است که ترتیب کار و اجزاء آن اندکی فرق داشته باشد. ولی روال کلی یکی است.
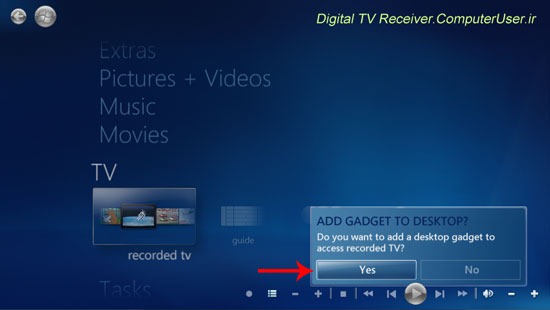

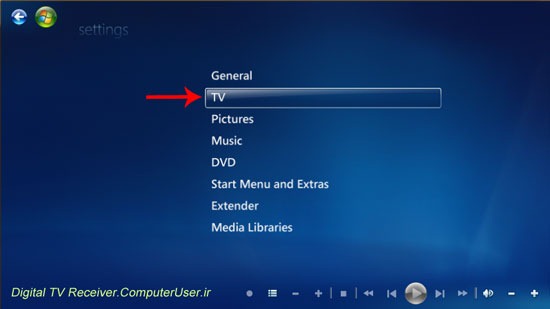
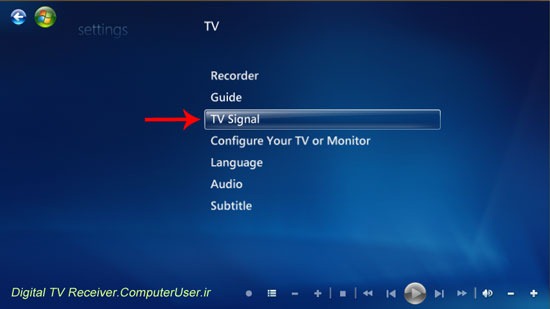
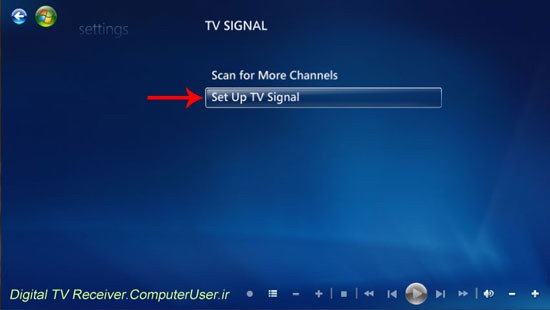
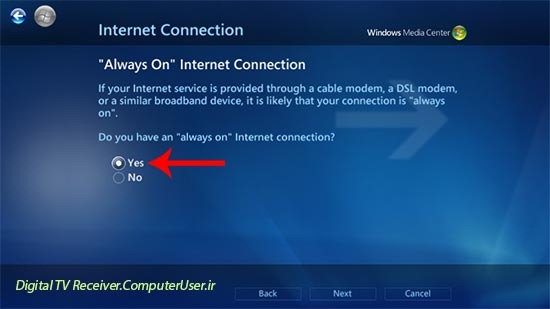

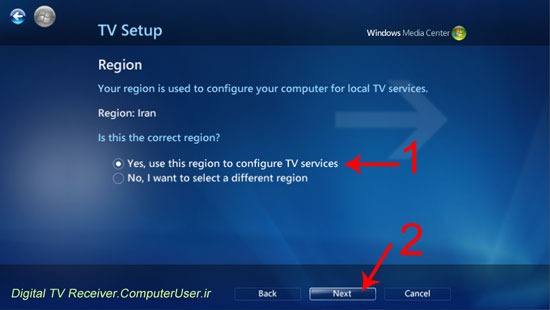
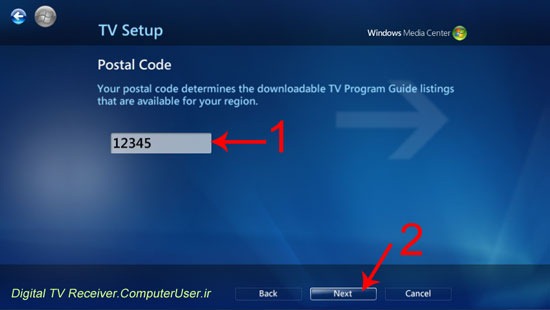
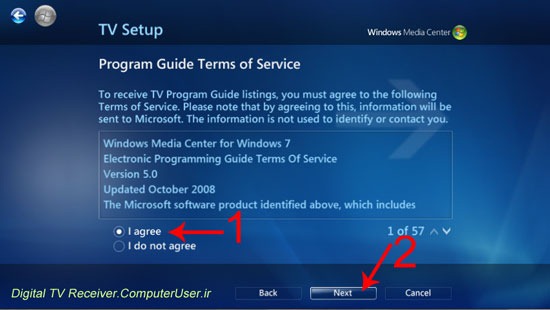


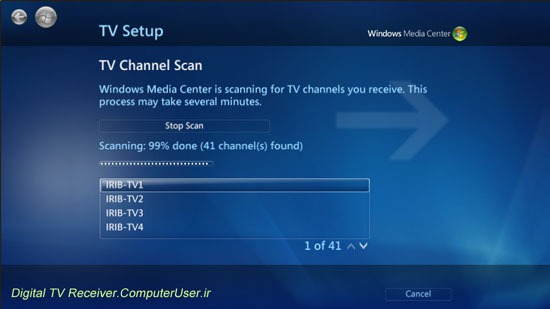

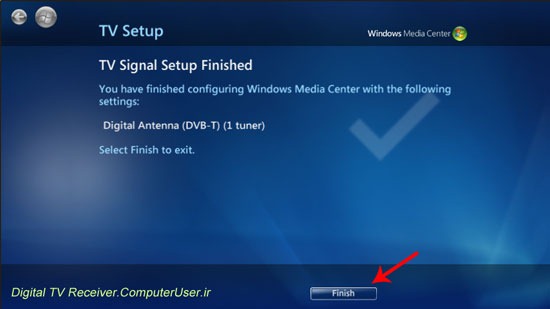
۱۰ دیدگاه
با سلام ..
دوست عزیز من به درستی طبق دستورات شما تنظیمات TV رو برای نرم افزار windows media center انجام دادم ولی موقع دیدن teletex شبکه ها به زبان دیگر قابل مشاهده هست؟
سوال دیگه ام اینه که ویدئو های که ضبط میکنم از توسطtv این نرم افزار دقیقا کجای هارد ذخیره میشن؟
ممنون میشم راهنمایی بفرمایید
با تشکر از شما و سایت بسار خوبتون
ویدئوهایی که ضبط میکنید توی پوشۀ Documents یک پوشه درست میشه که اونجا ذخیره میشن.
سلام ساعت برنامه هایی که توی guide (EPGP بعضی هاشون چند ساعت جا به جا هستن
میشه درستش کرد؟
این مشکل وجود داره و به نظر میاد از طرف خود صدا و سیماست. اما باید برطرف بشه.
سلام من تمام مراحل رو رفتم وقتی روی کانال کلیک می کنم video error می ده میشه کمک کنید. لطفا
سلام نمی دونم می خواتسم از اینترنت فیلم دانلود کنم نمی دونم یه دفعه ای چی شد که همه برنامه هام که رو صفحه بود شد شکل ویندوز مدیا سنتر و وقتی الان می زنم روش صفحه ی ویندوز مدیا سنتر میاد می زنم رو هر برنامه ای اون میاد چجوری درستش کنم؟؟
سلام؛ منظورتون کاملاً واضح نیست! اما اگر تمام صفحه شده، باید از حالت تمام صفحه یا FullScreen خارجش کنید.
ولی اگر منظورتون اینه که شکل تمام آیکنهایی که روی دسکپات شما بوده به ویندوز مدیا پلیر تغییر کرده که میتونید روی اونها راست کلیک کنید و از دستور Open With برنامهای که میخاید با اون فایل رو باز کنید رو انتخاب کنید. یک گزینه هم هست که باید اون رو تیک بزنید.
با سلام
ممنون از آموزش خوبتون، من تمام مراحل رو رفتم ولی متاسفانه صدای فیلم یا کانال پخش میشه ولی تصویر ندارم، یعنی هم با برنامه BlazeDTV تصویر سبز رنگه و هم تو ویندوز مدیا سنتر تصویر سیاهه، هر چقدم سرچ کردم چیزی پیدا نکردم لطفا منو راهنمایی کنین ممنون.
راز یک زندگی زیبا این است:
که امروز با خدا گام برداری و برای فردا به او اعتماد داشته باشی.
ممنون بابت مطالب خوبتون!
سلام من از روش شما برای تنظیم کردن مدیا سنتربرای تلویزیون استفاده کردم اماتوگام ۶ set up tv signal وقتی این گزینه رومیزنم یه پنجره بازمیشه که دوتا گزینه ok و learn more زده نمیدونم بایدچیکارکنم راهنمایی کنید لطفا
ممنون