پنجره کنترلی BlazeDTV
به مانند هر اجرا کننده (Player) فیلم یا صوت دیگر، نرم افزار BlazeDTV هم دارای دکمههای کنترلی است که در پنل کنترلی تعبیه شدهاند. با استفاده از آنها شما میتوانید بین شبکههای مختلف جابجا شوید، صدا را کم یا زیاد کنید، به پنجرهی تنظیمات پیشرفته وارد شوید، و هر کار دیگری که فکرتان میرسد یا الان نمیرسد! در هر حال در این مطلب مقصود آموزش کامل کار کردن با پنجره کنترلی BlazeDTV است. پس با این مطلب که یکی از مهمترین مطالب مرتبط با آموزش BlazeDTV است با ما و سایت گیرنده دیجیتال همراه باشید.
در همان ابتدایی که نرم افزار BlazeDTV را اجرا میکنید، سه پنل یا پنجره برای شما باز میشود که اولی همان پنجرهی پخش کنندهی فیلمهای تلویزیونی است. دومین پنل EPG است که فهرست کانالها را به شما نشان میدهد و کلاً میتوانید کنترل کاملی روی این فهرست داشته باشید. سومین و آخرین پنل هم همان پنجره کنترلی BlazeDTV میباشد. امروز با این پنل کار داریم.
در عکس بالا این پنل را مشاهده میکنید و دکمههای ردیف پایینی آن برای توضیحاتی بیشتری که در ادامه میآیند، شمارهگذاری شدند. اما چند دستور پرکاربرد هم در بالای این پنل وجود دارد که اول بهتر است به سراغ آنها برویم.
در بالاترین قسمت سمت راست شما میتوانید صدای برنامهها را کم یا زیاد کنید. پس باید لغزنده را بگیرید و به سمت راست یا چپ بکشید. دقیقاً در زیر دکمهی تنظیم کردن صدا، شما کیفیت آنتندهی را مشاهده میکنید که تقریباً مثل نماد آنتن موبایل شما است. از همینجا میتوانید ببینید که کیفیت امواج تلویزیون دیجیتال در اطراف شما چگونه است.
حالا به سراغ دکمههای شمارهگذاری شده میرویم:
- باز کردن پنجرهی تنظیمات کلی برنامه BlazeDTV به عهده این دکمه است.
- Subtitle همان زیرنویس شبکهها و برنامههای مختلف است که با این دکمه آن را میتوانید فعال یا غیرفعال کنید.
- Audio برای تنظیم کردن صدا و سخت افزاری که قرار است صدا از آن درآید کاربرد دارد.
- شاید این دکمه بسیار به درد شما بخورد. چون با استفاده از آن به راحتی میتوانید از فیلمی که همینک در حال نمایش آن هستید یک عکس تهیه کنید. بدین ترتیب عکس شما در پنل Capture به نمایش در میآید و از آنجا میتوانید از عکسهایی که گرفتید خروجی بگیرید و روی رایانه ذخیره کنید.
- اگر میخواهید یک فایل یا فیلم را از روی رایانه انتخاب کرده تا برنامه BlazeDTV آن را پخش کند، باید با کلیک روی این دکمه، روی دستور Play media files… کلیک کنید و سپس مسیر پرونده را به برنامه بدهید.
- با کلیک روی دکمه Stop هیچ فیلم یا کانالی نمایش داده نمیشود و نمایشها متوقف میگردند.
- برای اجرای مجدد روی Play کلیک نمایید.
- این دکمه همان پنل EPG یا فهرستشبکهها و برنامههای مختلف را برای شما باز میکند. اگر در حالتی هستید که فقط پنل اصلی نرم افزار قابل مشاهده است، با کلیک روی این دکمه به راحتی میتوانید به فهرست شبکههای مختلف دسترسی داشته باشید.
- این دکمهی مکث است که نمایش فیلم را به تعویق میاندازد. البته با یکبار دیگر کلیک روی آن، از آن بخش به بعد نمایش داده میشود. به نوعی این دکمه همان کار ماشین زمان برنامه را برای شما انجام میدهد. در حالتی که مکث را فعال کرده باشید، نرم افزار شروع به ضبط کردن برنامه به صورت خودکار میکند که با کلیک دوباره روی این دکمه همان مواردی که ضبط شده است را مجدد نمایش دهد.
- دکمهای برای ضبط کردن برنامه است که توضیحات بیشتری در حال حاضر نیاز ندارد. برای ضبط کردن برنامهای که همینک در حال تماشای آن هستید، کافی است که روی این دکمه کلیک کنید. البته باید به این موضوع دقت نمایید که حتماً حافظهی خالی روی درایو ویندوزی خود داشته باشید.
- سه دکمه در این گروه قرار دارد که کاربرد جایجایی بین شبکههای مختلف را دارد. برای رفتن به کانال بعدی روی < کلیک کنید و همچنین برای کانال قبلی روی > کلیک نمایید. با کلیک روی … به راحتی فهرست کل شبکهها نمایش داده میگردد.
- برای افزون کانالی که همینک در حال مشاهدهی آن هستید به فهرست علاقهمندیها روی این دکمه کلیک کنید.
- برگشتن به آخرین کانالی که دیدید.
- برای کانالیابی، همانطور که در مقالات گذشته ذکر شد، باید از این دکمه استفاده کنید که پنجره Scan را باز میکند.
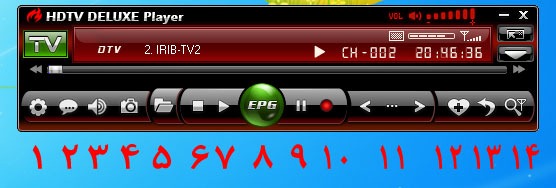
۱ دیدگاه
[…] دوی آنها ساده است. اولین روش این است که روی نماد پوشه در پنجرهی کنترلی BlazeDTV کلیک کنید و دستور Play Media Files را انتخاب نمایید. در عکس زیر […]